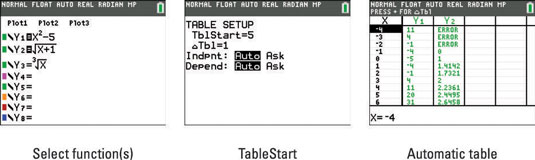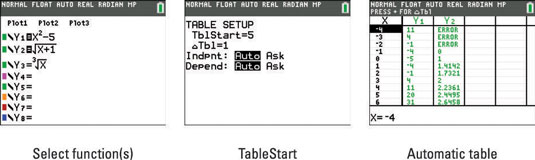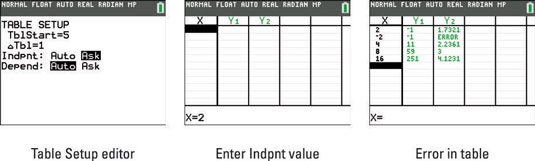How to Display Functions in a Table on the TI-84 Plus
After you’ve entered functions in the Y= editor of your TI-84 Plus calculator, you can have the calculator create a table of functional values. The table values are automatically color-coded to match the color of the functions on the graph. There are two kinds of tables you can create: an automatically generated table and a user-generated table.
Automatically generated tables with the TI-84 Plus
To automatically generate a table, perform the following steps:
Highlight the equal sign of those functions in the Y= editor that you want to appear in the table. Only those functions in the Y= editor that are defined with a highlighted equal sign appear in the table. To highlight or remove the highlight from an equal sign, press [Y=], use the arrow keys to place the cursor on the equal sign in the definition of the function, and then press [ENTER] to toggle the equal sign between highlighted and not highlighted. See the first screen.
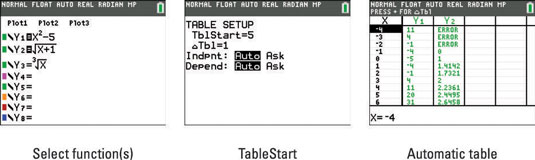
and then press [ENTER].
- If Indpnt and Depend are both in Auto mode, then when you press [2nd][GRAPH], the table is automatically generated. To display rows in the table beyond the last row on the screen, repeatedly press the down-arrow key until they appear. You can repeatedly press the up-arrow key to display rows above the first row on the screen.
- Notice the Context Help message in the border at the top of the third screen. If the TableStep is not to your liking, press [+], enter your new TableStep, and press [ENTER].
- If you’re constructing a table for more than four functions, only the first four functions appear on the screen. To see the other functions, repeatedly press the right-arrow key until they appear. This causes one or more of the initial functions to disappear. To see them again, repeatedly press the left-arrow key until they appear.
- Each time the calculator redisplays a table with a different set of rows, it also automatically resets TblStart to the value of x that appears in the first row of the newly displayed table. To return the table to its original state, press [2nd][WINDOW] to access the Table Setup editor, and then change the value that the calculator assigned to TblStart.
User-generated tables on your TI-84 Plus
To create a user-generated table, perform the following steps:
- Press [2nd][WINDOW] to access the Table Setup editor.
- Set the mode for Indpnt and Depend. To change the mode of either Indpnt or Depend, use the arrow keys to place the cursor on the desired mode, either Auto or Ask, and then press [ENTER].
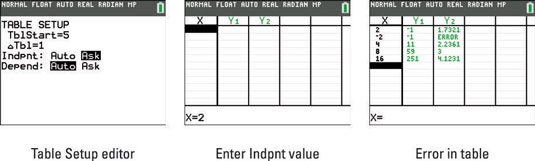
The word ERROR appearing in a table doesn’t indicate that the creator of the table has done something wrong. It indicates that either the function is undefined or the corresponding value of x is not a real-valued number. This is illustrated in the third screen.
About This Article
This article is from the book:
About the book author:
Jeff McCalla is a mathematics teacher at St. Mary's Episcopal School in Memphis, TN. He cofounded the TI-Nspire SuperUser group, and received the Presidential Award for Excellence in Science & Mathematics Teaching.
C.C. Edwards is an educator who has presented numerous workshops on using TI calculators.
This article can be found in the category: